This guide is for moderators and any administrators who moderate chat. In this section I will provide information about Discord’s native Automod, show some tips and features to make your life as a mod easier, and list some attitude goals to be an effective moderator and potentially step up to be an admin. Whether you do this for family, a friend, a complete stranger, paid or voluntarily: thank you for keeping Discord servers a safe place for everyone to feel at home!
Auto-moderation
To make moderating a server as easy as possible, there are several settings and methods to implement that will save yourself a lot of time. While auto-moderation via a Discord bot is not necessarily something of the past, this section will only cover the Automod settings that are natively supported. If you aren’t an admin yourself, ask for the server admin to implement these features to help safeguard the community and yourself.
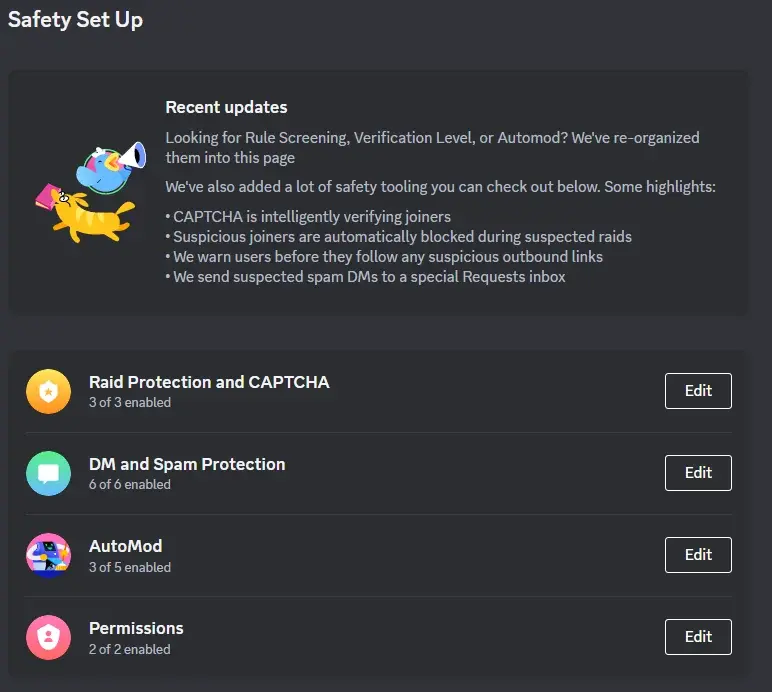
Raid protection
This will help if the server is joined by a lot of accounts in a short amount of time as it will prompt users for a CAPTCHA. The additional activity alerts can help you monitor unusual DM activity to help protect members.
DM and spam protection
These settings refer to the verification level, rules screen and the privacy of the server members. It’s recommended to mirror the rules screen of Onboarding if this is enabled.
Automod
Automod has only been possible with bots until recently. This feature allows for deleting messages before they are sent, meaning no more unread messages icon anymore after cleaning up spam or abusive content. I recommend everything being enabled except custom words, as that will probably be configured based on how your community grows.
Permissions
This will already be activated if Community has been enabled. These settings require users with moderator roles to have 2FA set up and removes any risky permissions from @everyone.
Mod tools
Logging channels
Together with the automatic filters of Automod, one or more logging channels will be extremely helpful to keep track of user and moderator actions. If you’ve set up flags with the Automod rules, you likely already have a logging channel. Adding tracking user joins, leaves, edited messages, deleted messages and bans is recommended to ensure you can catch users that manipulate messages to break the rules. For example, when someone tries to spam slurs in chat but is stopped by the Automod filter you might want to ban them afterwards, depending on the severity of the messages.
If you need a bot for logging purposes, you can find recommendations in a later guide. It’s beneficial to use a bot that will include the user ID so you can always track users to follow up, even when they leave the server. Deploying a logging channel is a crucial part of staying in the loop and keeping track of what happens in the server.
Copying IDs from users, messages and channels
Before you can copy IDs, you will need to activate Developer Mode. Find this under ‘Advanced’ in your app settings on PC as well as mobile. Now you can copy IDs of messages, users, channels and roles by right clicking or long pressing the content and selecting ‘Copy ID’. This will help to successfully identify, report and/or ban users that are not in the server anymore. You can also copy a message link which can be helpful to post if you need to direct traffic to a specific message. To retrieve the message link, right click the message and press “Copy Message Link”. On mobile, tap and hold on the message and press “Share”.
💡 Tip
Next to copying IDs for moderation purposes, you can copy role IDs to mention them directly like this:
<@&roleID>. This is useful for mentioning the roles anywhere that’s not a message or through an embedded message, like with a bot. Aside from role IDs you can also do this with channel IDs, although this is generally limited to linking in Event descriptions and channel topics.
Removing reactions
You can remove both all and individual reactions from a post if the situation warrants it, like emoji that break the server rules. Simply right click the message and find “Remove Reactions” to remove all of an individual reaction, or “Remove All Reactions” to purge all emoji reactions from the post. If you would like to remove an individual reaction emoji by a user, click “View Reactions” instead to view the entire list categorised by emoji. Simply click on the X that appears on the right side when hovering over a user to remove it.
💡 Tip
Admins can prevent users from posting reaction emoji by going to the channel or role permissions, and finding the ‘Add Reactions’ toggle. Bear in mind that users will always be able to add to existing emoji added by other users that are allowed to do so.
Members Page
The members page is a recent feature that gives you an overview of all the members including account age, server join age, the invite link they used, role they are assigned and potential flags. The flags are currently limited to timed out users and unusual DM activity. For timed out users, it will show how long is left until the user isn’t muted anymore. Unfortunately, you can not see the reason added by the admin or mod that timed out the user.

The unusual DM activity is more of a mystery, but this is by design as sharing any hard limits would open it up to abuse. When a member has sent an unusual amount of DMs (compared to your server’s average) to users who aren’t friends in the last 24 hours, the user will get flagged. Bear in mind it’s just a flag; you will still need to take action or talk to the user to find out whether they are truly spamming people. To see this channel you need to have permissions to manage users, and kick/ban them, or have administrator permissions.
Moderator Goals
Being a moderator can mean different things from server to server. In this section I will cover some goals that will help you approach any type of moderation with the right attitude.
Internal Relations
A hidden moderator channel will need to be created to provide a space for alerting other moderators about mod activities or discussing user activity. Ideally this channel is separated from the logging channel, to keep moderator discussions clear of Automod flags and bot logs. Especially on servers that are globally active, even just keeping each other in the loop is helpful to determine follow-up actions.
It can also act as a bridge between administrator and moderators to discuss server feedback and user sentiment. Moderators can suggest adding tools or changing settings to help catch frequent rule-breaking activity, and administrators can help by pinning moderator guidelines and helpful resources, and preparing moderators for any upcoming changes to the server.
User Relations
Be friendly, humble & empathetic. Nobody likes a community member that is aggressive, doesn’t allow for other people’s opinion or has a giant ego. As a mod you should get along with the users in a server and take time to be friendly and empathetic to others. Remind others - through your behaviour - that even though you’re a person of authority, you’re still a human being with feelings.
Understand the rules of the server you moderate. Don’t be a hypocrite. The rules apply for you as well, so make sure you steer your discussions within these lines. Aim to create a non-toxic environment and act swiftly on rule breakers to ensure everyone feels safe. Not everyone who feels unsafe actually speaks up, so try to be proactive when approaching rule-breakers.
Be engaging and add value. Users should be able to approach you with any concerns as moderators are usually the first people contacted when a user has a question or wants to report another user. Be sure to welcome new people to the server, answer questions and provide support with user safety and security questions. If you can’t resolve a user’s issue directly, direct them to the portal/person/platform that will help them further with troubleshooting so it doesn’t end there.
All this activity does mean that you will be seen a lot in chat, so make sure that you focus on quality over quantity. Don’t be too overbearing though, as not all questions and concerns are of the highest priority. Sometimes people prefer to receive recommendations they see as non-biased too, so they rather have the community answer. It can pay off to hang back a little and let the community answer then, as it generates engagement and trust between users.
Growing into an admin
If you are a moderator that wants to help admins or potentially be one, there’s a few things that might help you get some experience and grow your skill set. These activities vary in scale and user interaction to provide a few different methods in supporting other admins or working on yourself as a moderator.
Report on feedback from the community
By interacting with the community, you might stumble upon certain trends or find that people are in need of something that the server currently doesn’t offer. It can help to report on these trends and condense individual feedback to suggestions or changes for the server to the server admin(s). Bonus points if you can list some solutions as well.
Take care of small jobs
Offering to help handle things behind the scenes can be of great help to server admins, especially if they are solo team members spending their free time on their project. You can ask for bite-sized tasks that are easy to outsource, like setting up links, rules, announcements, auto messages, providing feedback on a livestream before announcing the stream publicly, etc.
Run server Events
Discord allows for various events to be hosted and provides notifications and a schedule for server members to browse. These events can be directly related to a voice or stage channel, but can also link to an external event like a livestream, release trailer or something that’s happening in the real world.
Depending on your role as a moderator, you could help organize some of these events that are related to the community, or support the admins in executing the events. You can also create an event that resembles a timeframe when something is happening, like a competition, giveaway raffle or a national holiday.

